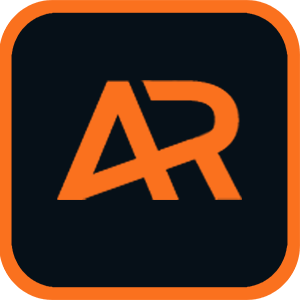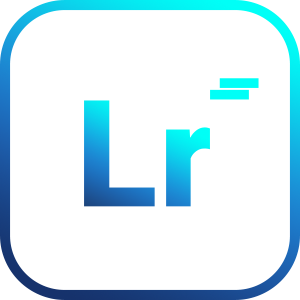Frequently Asked Questions
Photoshop plugins for animation and Photoshop actions.
Learn how to install and use photoshop plugins – its basics, tips and tricks!
Find answers to all of your questions. Solve the problem and keep creating creative design!
Popular queries.
Install *.zxp plugin based on CEP.
1) Download the extension files from the market, and unzip them.
2) Launch Adobe Extension Manager CC.
3) Click the Install button.
4) Navigate to the downloaded ZXP file.
5) Follow the instructions.
You can also use third-party add-ons for installing zxp files like as ZXPInstaller.
If you have ZIP archive, you should unzip and:
For Windows is:
1) Go to (System): C:Program Files (x86)/Common Files/Adobe/CEP/extensions
2) Copy/paste the folder with the plugin.
3) Open Photoshop and navigate to Window->Extension(Legacy).
For Mac:
1) Go to (System): /Library/Application Support/Adobe/CEP/extensions
2) Copy/paste the folder with the plugin.
3) Open Photoshop and navigate to Window->Extension(Legacy).
Uninstall *.zxp plugin.
For Windows is:
1) Go to (System): C:Program Files (x86)/Common Files/Adobe/CEP/extensions
2) Find your extension folder, select the folder and press delete.
3) Done.
For Mac:
1) Go to (System): /Library/Application Support/Adobe/CEP/extensions
2) Find your extension folder, select the folder and press delete.
3) Done.
You can also use third-party add-ons for uninstall Photoshop plugin.
Install *.ccx plugin based on UXP
UXP plugins for Photoshop are distributed in the form of a *.ccx file.
1) To install a *.ccx file into any Creative Cloud application, double click it. This will open the Creative Cloud application, and you’ll get a warning that your plugin hasn’t been verified by Adobe:
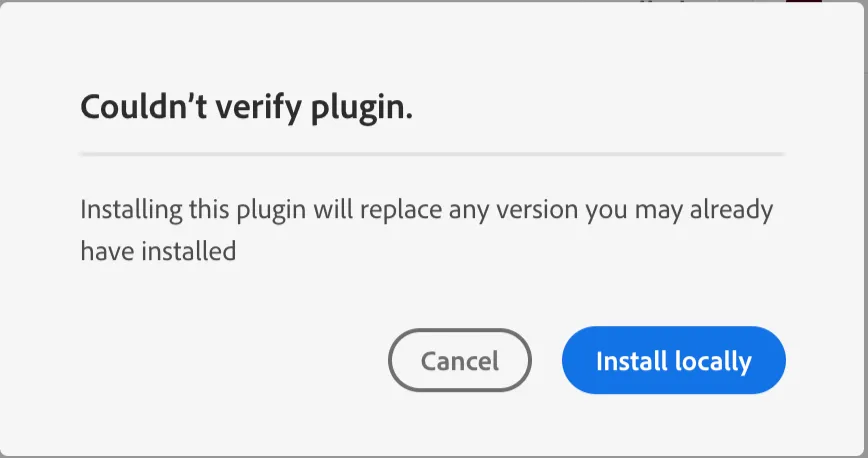
2) Click Install locally and you’ll see another warning:
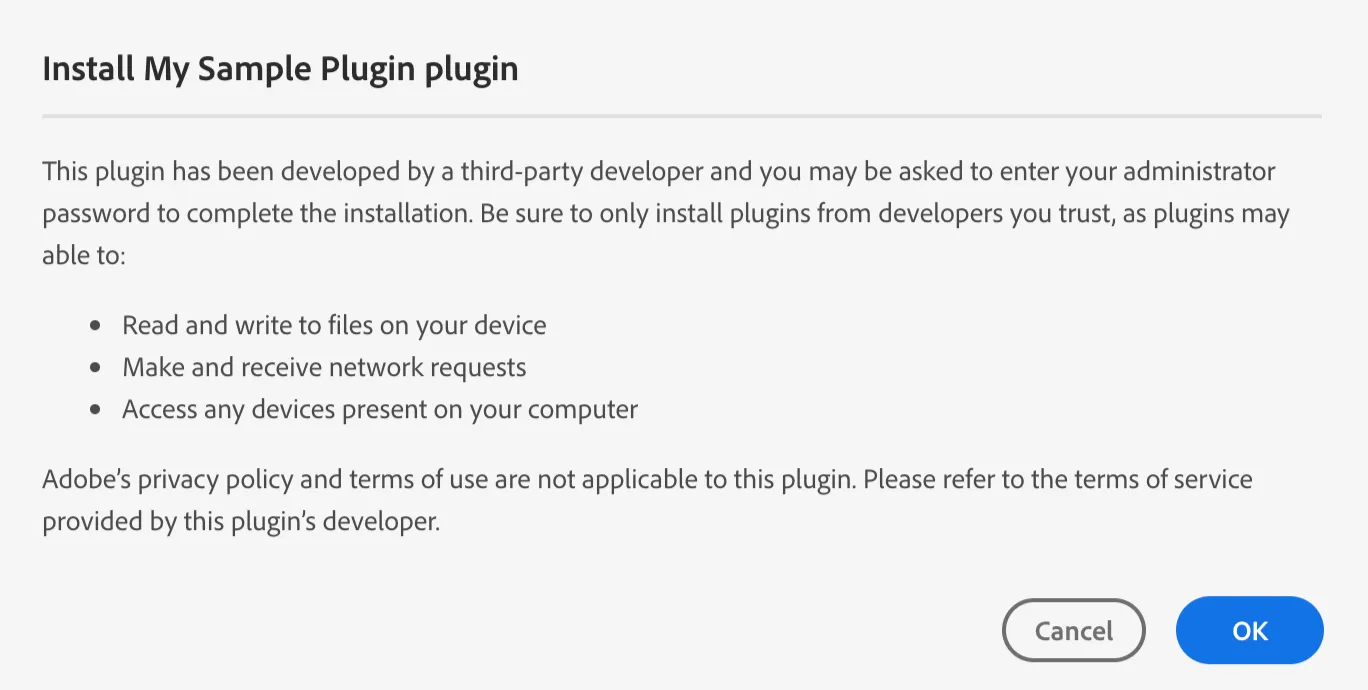
3) Since, in this case, we are the third-party developer, it’s safe to click OK.
4) Open Photoshop and enjoy!
Uninstall *.ccx plugin.
1) Open Creative Cloud App.
2) Find the installed Photoshop plugin.
3) Hover the mouse over the icon with three dots near the title “Installed” and click.
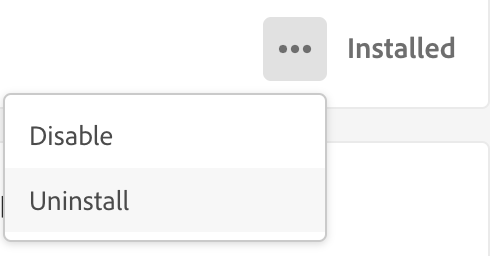
4) Click on “Uninstall” and you will see warning:
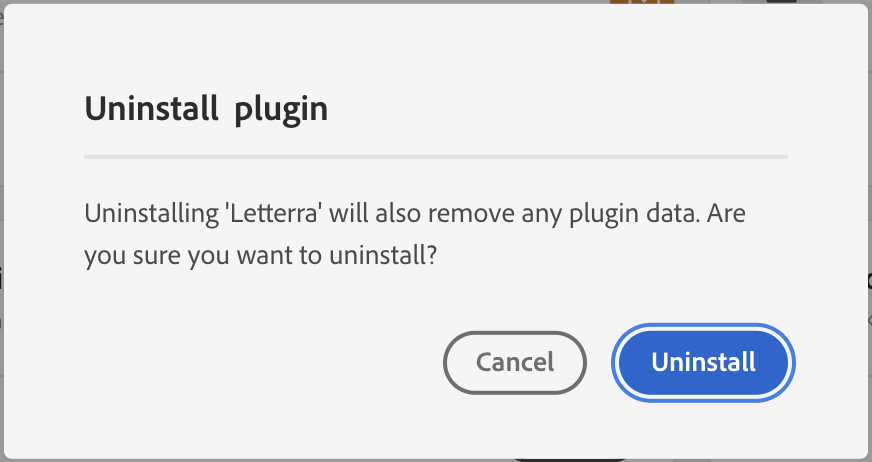
5) Click on “Uninstall” button.
I have the error “Extension not properly signed” in Photoshop.
For MacOs:
1) Open the Terminal
2) Copy/Paste this stroke into Terminal
defaults write com.adobe.CSXS.11 PlayerDebugMode 1
3) Press ENTER
4) Restart or Launch Adobe Photoshop
5) Enjoy!
For Windows:
1) Run the REGEDIT
2) Go to:
HKEY/_CURRENT/_USER/Software/Adobe/CSXS.11
3) Then add a new PlayerDebugMode key of type String with value “1“.
4) Restart or Launch Adobe Photoshop
5) Enjoy!
– com.adobe.CSXS.7 = CC2015.5 & CC2017;
– com.adobe.CSXS.8 = CC2018;
– com.adobe.CSXS.9 = CC2019;
– com.adobe.CSXS.9 = CC2020;
– com.adobe.CSXS.10 = CC2021;
– com.adobe.CSXS.11 = CC2022;
How to configure Photoshop to work with actions.
- Make sure you are using the English version of Photoshop. Each action has been created to work only with the English version of Photoshop.
How to change language version you can watch HERE. When you will finished your work, then you can to return to your native language. - Use the RGB Mode and 8 Bits color. To check these settings, go to Image->Mode and check the “RGB color” and “8 Bits/Channel”.
- All Animated Actions work only with CC+ version of Photoshop. (Works also with Photoshop CS6 Extended version that have the timeline)
- Use a image with resolution 72px/inch or more and in range from 2500-4500 px. If you are using a photo with less than 1000px, the action will not function correctly. To fix this, go to Image->Image Size and increase the resolution value.
- Set the Opacity of the brush to 100%. Select the “Brush Tool” and move the opacity slider to 100%.
- Check if you install all necessary files (Action file, brushes and patterns. It depends of each action.)
- Before you play the action be sure that you have set your main image as default layer with name Background and lock. How convert your layer into default layer you can find in this FAQ.
- Plz, don`t ignore help file. Follow the instruction that described in the ReadMeFirst.pdf file. Follow the instruction and be happy. Also inside you will find a link on the video tutorial.
The command “Select” is not currently available.
This error is most commonly caused by incorrectly setup Photoshop files. Please ensure you have watched the beginning of the Action video tutorial to see if you have set up your file correctly. Below are the solutions to this error:
- Check if you give correct names to your layers (For example ‘brush‘ or ‘mask‘, always give the name without commas);
- Make sure you are using the English version of Photoshop;
- Make sure you have loaded the brushes into your brushes panel before playing the action. If there are brushes included in the action download ( ’.abr’ file ), then it must be loaded before playing the action or you get this error;
- Go to the Timeline panel and delete it if you have one. For this go to the right corner of the Timeline panel, click on settings icon and select ‘Delete the timeline’;
- If you have done everything above and are still getting errors across mutiple photos, please reset your preference files. To do that, hold down Alt, Ctrl, and Shift keys (Mac: Command, Option, Shift) while starting up Photoshop. A dialog box will appear asking if you wish to delete the preferences/settings file. Delete it and then run the action again. If you are using Photoshop CC, you can reset your preference files by going to the menu, ‘Edit > Preferences > General’ and then selecting ‘Reset Preferences on Quit‘;
The Object “Layer “Background”” is not currently available.
You need to set your photo as the background before running the action. You cannot simply name your layer Background and lock it.
To set your photo as the background, select your photo layer and go to the menu Layer -> New -> Layer from Background. I demonstrate this at the beginning of each video tutorial for your reference.
Important: you only need to do this step if you open up your photo and your background layer isn’t called ‘Background’ and has the lock symbol. In nearly all cases you only need to perform this step if the photo you open is a .PNG file, or any file with transparency.
Could not complete the command because the selected area is empty.
This error occurs when Photoshop cannot find enough visible pixels to make a selection. This can happen in a few situations listed below.
- If the action requires brushes for it to work, please ensure your brush opacity is set to 100% before playing the action.
- You have brushed over your photo with a very faint brush. Please use a brush with 100% opacity when brushing onto your ‘brush’ layer.
- You have only brushed a very small area or very thin lines. Most of my actions use the area within the area that you brush to create effects out of – so it is important you create a large enough brushed area to avoid Photoshop running into selection errors.
- In some rare cases, the resolution of your document might be set to something very small like 20. Ensure your document is set to 72dpi or greater before playing the action.